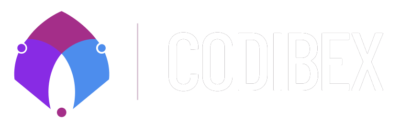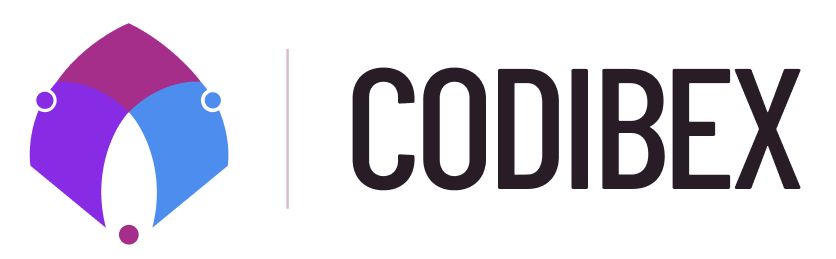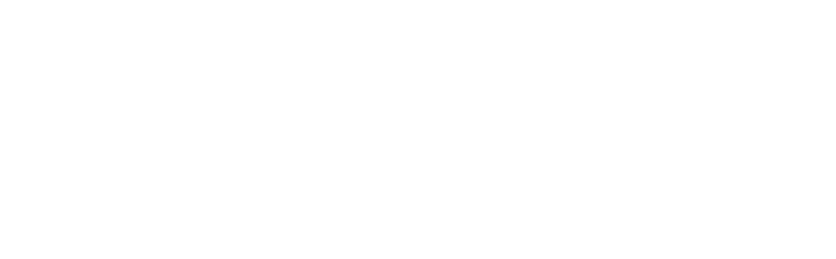https://codibex.com/2025/04/13/yify-windows-10-pro-64-bit-free-usb-gratis-rufus-download/
https://codibex.com/2025/04/13/yify-download-windows-10-offline-image-disk-english-4gb-rufus/
https://dlte.cn/?p=1186
https://www.aidaintensive.dance/windows10/yify-download-windows-10-pro-activated-direct-link-original/
https://ilayijia.com/yify-download-windows-10-pro-64-cracked-iso-only-archive-clean-super-speed/
https://farida.top/yify-download-windows-10-pro-x64-crack-iso-image-build-1903-lite/
https://dlte.cn/?p=1184
https://www.aidaintensive.dance/windows10/yify-download-windows-10-pro-64-bit-offline-for-vmware-25h2/
https://greyadstudio.com/yify-download-windows-10-x64-cracked-image-disk-for-vmware-24h2-super-fast/
https://greyadstudio.com/yify-windows-10-professional-x64-free-image-disk-gratis-22h2-no-tpm-lite-download/
https://farida.top/yify-windows-10-pro-64-bit-preactivated-bootable-iso-from-microsoft-24h2-without-microsoft-account-super-spee
https://farida.top/yify-windows-10-pro-free-clean-lite-download/
https://codibex.com/2025/04/12/yify-windows-10-pro-64-bit-iso-image-no-media-tool-trial-super-fast-download/
https://www.aidaintensive.dance/windows10/yify-download-windows-10-pro-x64-usb-from-microsoft-super-fast/
https://dlte.cn/?p=1188
https://robodesalarios.com/2025/04/12/yify-how-to-fix-windows-installation-errors-with-system-image-backup/
https://www.aidaintensive.dance/windows10/yify-windows-10-professional-64-bit-pre-activated-no-microsoft-account-download/
Here are some steps you can follow to troubleshoot and fix common installation problems with Windows:
Before You Start
- Make sure your system is clean and free of malware.
- Ensure that your USB drive or other storage device is formatted and ready for installation.
Troubleshooting Steps
Step 1: Check System Files
- Open PowerShell (Press the Windows key + R to open a command prompt) and type:
netsh winsock show config
This will display information about your network configuration, including any potential issues with the TCP/IP stack.
- If you see any errors related to system files or services, try:
net stop netsh winsock
net start netsh winsock
- Check if there are any disk space issues by running:
chkdsk /s
Step 2: Update Windows
- Open PowerShell and type:
Get-WinMetadata -SourcePath C:\Windows\System32
If the system is up-to-date, it should return “Windows is up to date”.
- Run:
Set-ExecutionPolicy -Scope CurrentUser -Scope All -Force
- Wait for 30 seconds and then run:
Get-WindowsActivationState
Step 3: Reinstall Windows
- Boot into Recovery Environment (Press F8 during boot, then select “Troubleshoot” or “Advanced options”).
- Click on “Advanced options”.
- Select “Command Prompt (Admin)” and click “Next”.
- Type:
DISM /Online /Cleanup-Image /RestoreHealth
Step 4: Check for Software Issues
- Open PowerShell and type:
Get-WmiObject -Name Win32_OperatingSystem
This will display information about the current system configuration.
- Run:
Get-WmiObject -Class Win32_Bios
Step 5: Run a System File Checker (SFC) Scan
- Open PowerShell and type:
Get-Command -Name Sfc /scannow
Step 6: Boot in Safe Mode
- Restart your computer and press F8 during boot.
- Select “Safe Mode” and click “Next”.
- If the system boots normally, you can skip to the next step.
Step 7: Run a System File Checker (SFC) Check
- Open PowerShell and type:
Get-WmiObject -Name Win32_OperatingSystem
- Run:
sfc /scannow
Additional Steps
- If none of the above steps resolve the issue, try running:
msdt.exe /v /im:Microsoft-Windows-Kernel-Update /norestart
Post-Installation Troubleshooting
- Check for any recent driver updates by running:
msdxfr /f
- Run a System Restore point to revert to a previous installation date and time if the problem persists.
Important Note
Before attempting to troubleshoot or fix any Windows-related issues, ensure you are in an environment with minimal network activity and no other computers connected to the network.
Remember to take necessary backups before performing any system-level changes.